How to create a material
Introduction
Go to the material module
From any screen in Paragon, hit the more button.
Now hit the material button. This will take you to the material module.
Create a new material
This is the list view of the material module. To create a new material hit the add new material button.
The material screen is separated into three parts - the business card, the attribute panel, and the activity panel. When creating new materials, only the first two sections (1 & 2) will be accessible to be filled out. Once you have transactions for the material, they will appear in the third section - the activity panel.
Now you can begin entering material information. The first field, in this case code, is mandatory and must be unique.
Add more attributes and information
To add or remove attributes from the main screen, hit the add new attribute button:
Save your material
When you are done entering all the relevant information, hit the save button. Alternatively, you can hit the cancel button instead if you no longer want to create this item.

Activate the material
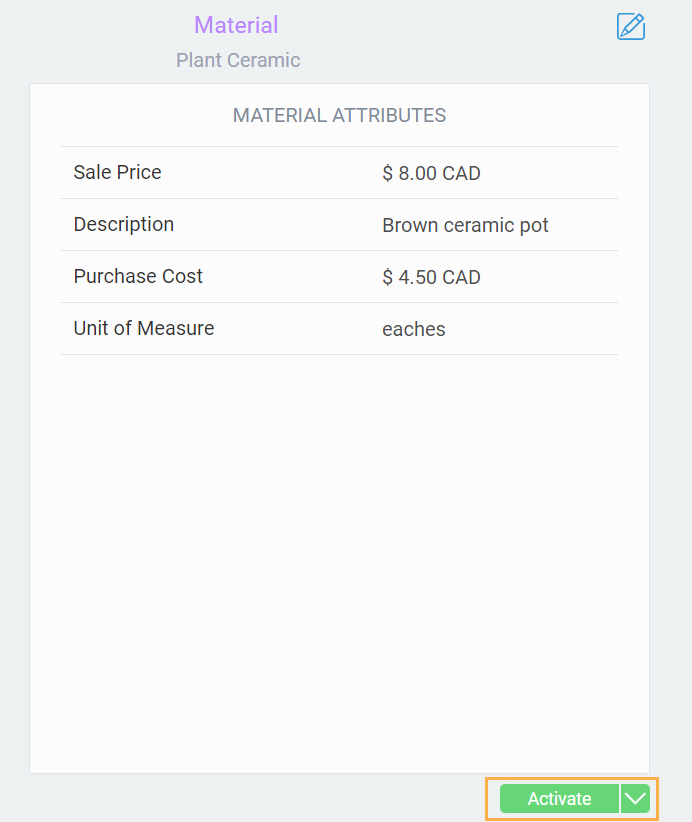
Adjust inventory
- Click the location bar to open a drop down menu of your locations
- Select the warehouse location for which you wish to adjust the inventory.
- Enter the adjustment quantity, select a reason if applicable, and hit accept to validate your change.

What's next?
Related Articles
Inventory management
Introduction There are two parts to inventory management in Paragon. First, you will need to set up your warehouse location(s). Once this is done, you will be able to manage your inventory numbers by: - manually moving and adjusting the stock - ...Adjusting stock by importing inventory
In Paragon, you can import and export files containing reference items or transactions. Here, we will show you how to make this task that much easier by exporting, editing, and re-importing inventory, thereby allowing you to complete mass ...Creating a product
Introduction So you buy or make goods and want to sell them - sounds like a plan! Paragon has many features to help make this process simple and easy to manage. In order to track the goods you sell, you need a place to create those items, fill them ...How to perform physical inventory counts
Introduction Keeping track of your stock levels is a huge undertaking and needs to be as accurate as possible at all times. This allows inventory management people and purchasing teams to easily decide when to buy or make more goods to restore stock ...What's new with Paragon - April 4, 2017
Here’s what we've been working on to make ParagonERP work better for you. Additional transactions added to the activity panel Did you know that you can access transactions associated to a product within the product module itself? This is called the ...