Introduction
Paragon offers the ability to connect your organization to your e-Commerce site hosted on Shopify. This document will explain how Paragon and Shopify sync the data once an order is created in Shopify.
Importing orders into Paragon
From anywhere in Paragon, navigate to the Shopify setup screen from the settings page.
You can import any existing orders from Shopify by clicking the import orders option from the integration's action button:
You will get the following modal, where you can input the date to sync orders as of, and which types of orders to include.

Check the box for "this is a historical data import" to only import the orders as historical data - this will therefore it will not affect your general ledger or your available to sell inventory numbers.
Once you click the accept button, you will get two notifications, one indicating that the import has started and one telling you that the import has been successful:
If you would like to import your orders automatically into Paragon without having to use the order import action button, simply set the option Automatically import orders to Yes.
Order logs
Successful import
When a Shopify order is imported, you will see in the log tab what has been created in Paragon: transaction and/or customer and/or products. For instance, for the paid/unfulfilled order #1040 below, a new , order, invoice, reservation, shipment and receive payment have all been created in Paragon with a success status shown.
Failed import
If there was an issue when importing your orders into a Paragon, a yellow notification will appear informing you that there was an error. In the logs you will be able to see issue occurred in the status column. Clicking the information button on the right will open the log and explain what the issue was. For example, we created an order without a customer in Shopify an attempted to import it:
When we attempted to import, we received the notification and the issue occurred status. Opening the log explained that we need a customer attached in order for the order to import.
Order status in Paragon
When a paid order is placed in Shopify, i.e. the order is accepted and no longer pending, the order will be loaded into Paragon with its status set to completed to prevent users from making any changes to the order.
Navigate to the more tab to view the Shopify order information.
When an order with the status payment pending in Shopify is created, the order will be loaded into Paragon with its status set to issued.

If the order is later paid in Shopify, the payment status will be updated in paragon, keeping your orders up to date.
When an order is imported into Paragon, a few automated processes are triggered:
- a new customer and new product(s) will be created if they don't already exist in Paragon
- new transactions associated with the order will be created depending on the order payment status
The customer
If the customer does not exist in Paragon, the system will create a new customer account in Paragon for the customer who has placed the order on the Shopify website. Once the customer is created it will automatically add the details from the Shopify shop like the customer name, phone, and email.

If you want you can add more
attributes to have more information about this specific customer.
The product
If the Shopify product does not exist in Paragon, that product will be added to the product list. The system will load the Shopify product ID, the associated picture, as well as the sale price of the item. The new product will be activated and will be flagged as a Shopify product.
Invoice and receive payment
It'll often happen that the customer pays for the Shopify order when it is placed (usually by credit card). In this case, the system will automatically create an invoice and receive a payment in completed status for the transaction in Paragon. All extra charges, discounts, and taxes from your Shopify order will be included in the Paragon transactions.
Reservation
Once an unfulfilled Shopify order is created in Paragon, a reservation will be automatically created from the order in issued status (this reduces the available to sell units for that product):
Navigate to the more tab to view the information corresponding to the Shopify order:
Importing refunded orders
With Shopify, you are able to refund and partially refund orders in your store. Paragon allows you to import these Shopify orders and will automatically create corresponding credit and make payment transactions to help you keep track of the refund process without having to fill everything out manually.
You can import your orders automatically by checking the automatic order import attribute, or manually from the action button

Import orders in the default action after connecting to Shopify, hovering over the action button will show the full title.

When importing manually, remember to scroll and select refunded and/or partially refunded orders.
Importing full refunds
When importing a full refund from Shopify, make sure to keep a mental note of the order number and make sure the refunded tag has been applied.
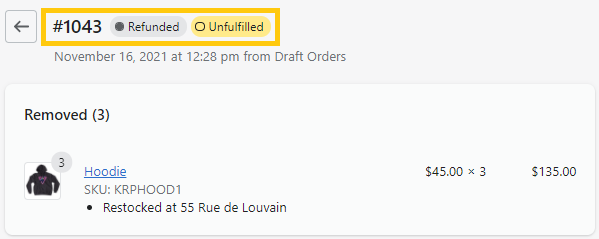
Back in Paragon, import orders and verify that the include refunded orders option has been applied.
After your import is complete you will be able to see the logs in Shopify showing your order being created along with the other related transactions. However you will now see that a credit and make payment was created for the refund along with a
success status for all transactions.
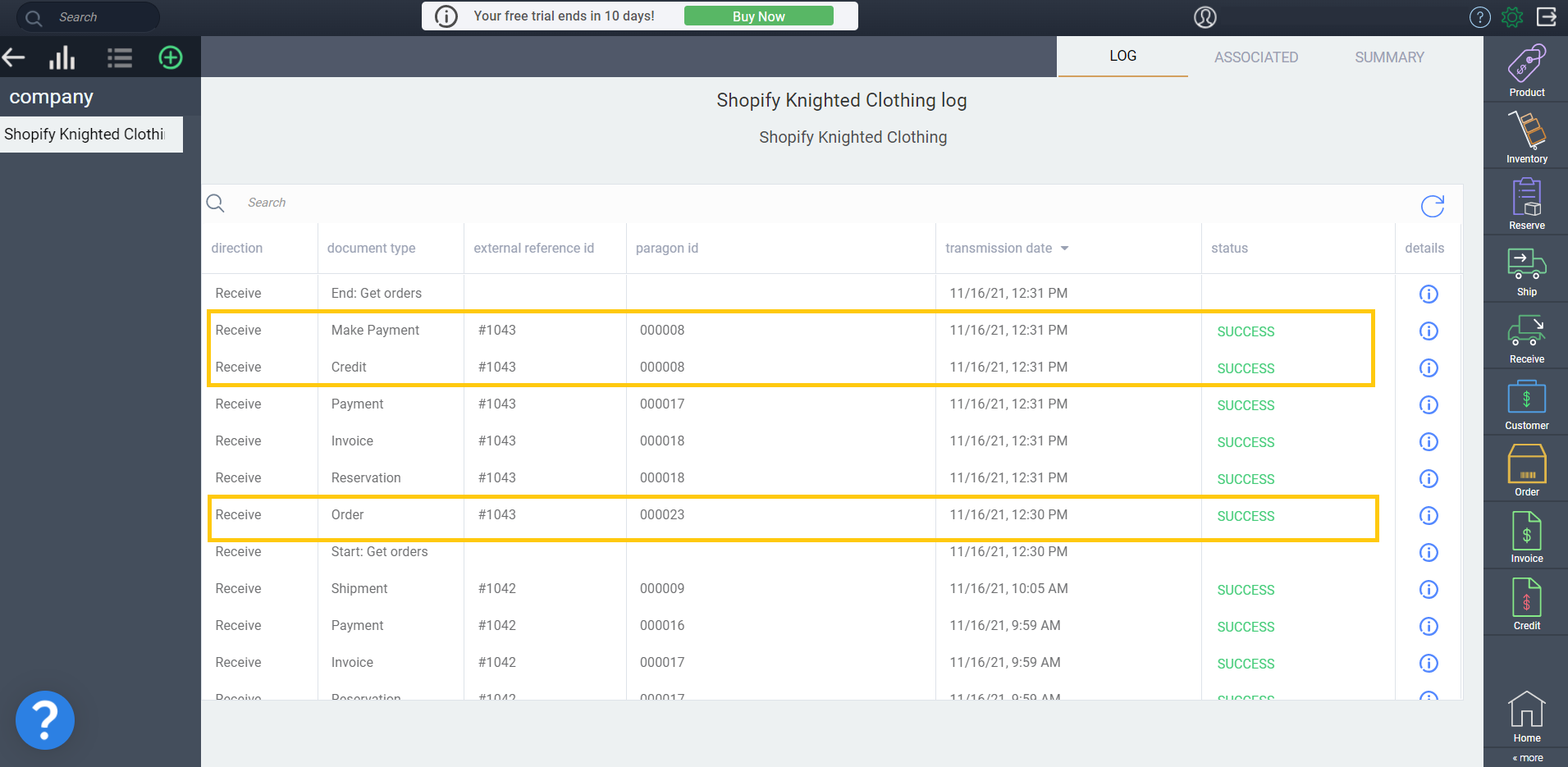
Order status in Paragon
Checking the more tab of your order will show the status which should now be refunded.
Make payment and credit
The corresponding credit and make payment created from the refund will display the Shopify attributes and reference each other to save you checking the log each time to see which transactions go together.
Importing partial refunds
Partially refunded items can be imported manually or using the automatic import and will also create a make payment and credit with the success status showing everything was created as expected.
The order will show partially refunded in Paragon and will update if it becomes fully refunded in Shopify.

If you do not have automatic order import enabled you will need to manually import orders to update the status from partially refunded to refunded.
Importing after manual refund (credit)
If you happen to have created a manual refund for whatever reason, you will need to have added the Shopify reference number and Shop name attributes. However by creating a manual refund, Paragon will not create a credit when importing the refunded order from Shopify.
After refunding the order in Shopify and returning to Paragon, whether importing manually or automatically, the credit will fail. Open the log to view the reason which will explain that your credit already exists and will need to be completed manually.
What's next
Now that you have imported your order from Shopify, learn how you can have a Paragon
shipment created for any order that is fulfilled from Shopify.
Take a look at the articles for ideas on where to go next!






