Using the AR Aging Report
Introduction
If you're using a system such as Paragon, you are no doubt selling products, services, or both and therefore would likely want to be paid for your hard work. Once you issue invoices to your clients, you need the ability to see, at a glance, who owes you what and when is it due. That's where the AR Aging Report will come in handy. This report can be run from the customer screen and will list which invoices are still outstanding for each client, if they have any credits they can apply to their account(s), and when this money is due to hit your bank.
Print the AR aging report for one customer
Navigate to the customer module from anywhere in Paragon by clicking the customer button on the navigation bar on the right. Once you are in the customer module, open the detail view of any customer and click the action list button. You will see a print option for aged AR.
Click on aged AR. It will open a modal where you can select the template you want to use.
Select the template and click accept to print the AR aging report for this customer.

Setting the date in the selection modal to the last day of the period will run the report as if it was that day and only include transactions dated on or before that date.
You also have the option to export directly to Excel.
Print the AR aging report for all customers or specific customers
Navigate to the list view and click bulk edit.
After clicking bulk edit you have the option to select multiple customer. Simply check the boxes for the entries you want to see in the report and click the updated button that now says bulk actions.
Bulk actions will open a mini modal that allows you to apply an action across your selected entries.
Click on aged AR. It will open a modal where you can select the template you want to use.
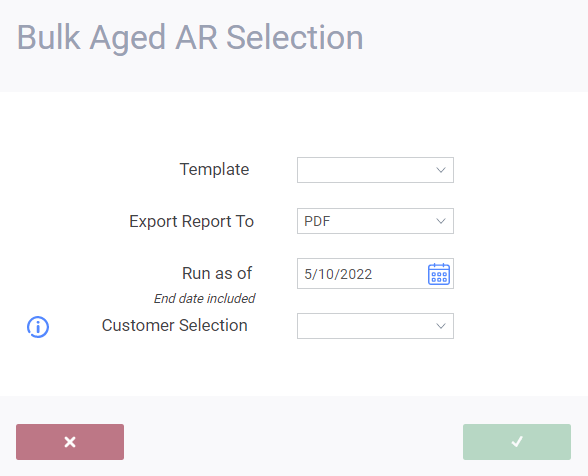
After you have selected the template, you have three options: all, as filtered and manually selected.
all: prints the report for all customers regardless of the selection you madeas filtered: prints the report for the customers currently displayed in list view with the advanced filtering regardless of the selection you mademanually selected: prints the customer you previously selected with the checkbox column

You also have the option to export directly to Excel.
Currency and customer totals
The AR Aging report displays information by currency and customer, listing each currency and then displaying each customer and their transactions within that currency. If there is no due date, the transaction date is used.
- A total is calculated for each customer (calculation = invoices - payment - credit)
- A total is calculated for each currency and shows the sum of all customer totals within that currency.
The columns include:
- due date: the due date from the transaction (if applicable)
- transaction: type of transaction being displayed and the transaction number
- total: total dollar amount for that customer amount
- total: total dollar amount for that customer amount
- current, 0-30 days, 31-60 days, 61-90 days, and +90 days: these columns will be filled with the total dollar amount for each transaction based on their due dates (if applicable)
What's next?
If you're looking to explore more reports in Paragon, or need help on how to use them, check out some of these articles:
Related Articles
Using the AP Aging Report
Introduction If you're using a system such as Paragon, you are no doubt buying or producing products, raw materials, or both and therefore likely have to pay your vendors for their hard work. Once you have been issued vendor invoices from your ...How to view a customer's balance through the AR Aging Report
In Paragon, you can see the balance owed by a customer through a variety of features. The AR aging report allows you to view your accounts receivable filtered by currency, due date, customer, and more. Here, we’ll show you how to view a customer ...Print the GL Balances Report
Introduction Standardized financial reports may give you a snapshot of your business’ financial health, but aren’t as useful for analyzing and investigating the activity within each GL account down to the journal level. Paragon’s GL balances WIGO ...How to offset invoices and credits of the same amount
It may happen that you issue an invoice and have to later credit the full amount. In this case, you won't want financials to still reflect something that's no longer owed. In ParagonERP, you can offset the invoice and credit in a few easy steps by ...Paragon Financials - Trial balance report
The trial balance report allows accountants to confirm that all entries that were posted in the general ledger for a given fiscal period are balanced. In simplest terms, the trial balance confirms that all debits equal all credits. This article will ...