Log into Paragon
Introduction
Paragon can be accessed through a web browser. We recommend using Google Chrome for the best performance.
Log in
After you have signed up for Paragon, it will take 5-10 minutes for your build to configure and you will be redirected to your build's unique URL. Once this has completed you will be brought straight to the log in screen and can immediately sign in using the email and password you selected when registering your build. This will all take place on the same tab, so you don’t have to go anywhere!

If you have closed the tab you will receive an email with the URL for your build
If someone created your user, you have received an email as below with your credentials to log in:
Terms and Conditions
The first time you log in, you'll be asked to accept our terms & conditions. To accept, check the box for I’ve read and accept the terms and click I agree, let me in already.
When you log into Paragon you will land on the Paragon homescreen. From here you can access all of the different modules, logout, search, and access your settings.
Sign in with Google
You also have the option to use your Google account to sign into Paragon. This is a quick and easy way to securely log in without having to enter your email and password every time.

The first time you attempt to log in with Google, you will be asked to link your accounts. Simply enter the email and password you used when signing up for Paragon in order to link your account.

If you have several paragon builds and different passwords, when you sign in make sure to check which build google suggests.
Unlink from your Google account
If you logged in with Google, you can always unlink your profile from your Google account at any time. Click on your user name at the top of any Paragon screen to open the user modal and then click the Unlink from Google Account button:
You will see this notification to confirm that your account has been unlinked:
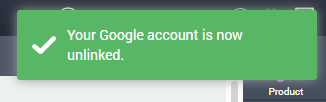
Forgot Password?
If you forget your password, click forgot your password? on the main login page. Once that's done, you'll be prompted to enter your email. Click reset password and then reCAPTCHA and you will receive an email with your temporary credentials allowing you to reset your password the next time you log in.

What happens when you hit reset password?
Your previous password will be deactivated, a temporary password will be issued, and your account will unlock if you locked yourself out due to too many unsuccessful attempts at logging in.
Related Articles
How to reset your data in Paragon
Introduction Now that you have had a chance to play around in Paragon and decided that it’s the perfect tool for your inventory management, order fulfillment and reporting, you are probably wondering how to get rid of the sample data you have been ...Getting started with Paragon
Introduction Now that you've signed up for Paragon and received your build, you're probably wondering what's next. This article explains everything you need to know to get up and running with Paragon. Getting to know Paragon Before you start setting ...What's new with Paragon - August 4, 2020
Login page redesign When you do something as often as sign in to software, the login page you see should be simple and a pleasure to look at. That being said, we thought it was about time we gave our ParagonERP login page a facelift. Today, we’re ...How to use the home screen in Paragon
Introduction When you log in you will be greeted by your own dashboard on the Paragon home screen. From here you can access all of the different modules, logout, search, and access your settings. Sidebar The buttons on the right hand side of the ...What's new with Paragon - April 4, 2017
Here’s what we've been working on to make ParagonERP work better for you. Additional transactions added to the activity panel Did you know that you can access transactions associated to a product within the product module itself? This is called the ...