How to perform physical inventory counts
Introduction
Keeping track of your stock levels is a huge undertaking and needs to be as accurate as possible at all times. This allows inventory management people and purchasing teams to easily decide when to buy or make more goods to restore stock levels or prepare for upcoming shipments. In order to keep the stock levels in your system on track, most companies need to periodically run what is called a physical inventory count. This process involves identifying which items in your inventory need to be counted and where those items are stored or stocked. Then those items would be counted (in full) and then your system would need to be updated to reflect those counts. Paragon makes this complicated progress much easier by allowing you to lock any location that is being counted and then to export and import stock levels in those locations.
With Paragon, the physical inventory process involves several steps:
- Lock your location(s) to ensure that staff does not interfere with the counting process while it is underway
- Export your current inventory for all locked locations(s) to see the current levels
- Use the exported Excel sheet to adjust your stock levels for any item(s) found and counted in the locked location(s)
- Import the adjusted inventory Excel file to update Paragon
- Verify the inventory history page or report in Paragon after importing to ensure the that correct counts have been updated
- Verify that the proper journal entries were created to reflect these stock changes (if you use Paragon's automated journals)
Lock location(s)
A location that is locked will block any inventory movement. If you try to perform a transaction that triggers an inventory movement on the locked locations, you will see this toaster:
Paragon allows you to lock specific locations at a time rather than locking an entire warehouse. You can perform inventory counts with minimal disruption to your business’ workflow.
To lock a location, go to the location module
Hit the action button then hit the lock button:
The lock icon will appear next to the edit button.
To unlock a location, hit the action button and hit the unlock button:
You can also lock/unlock the locations in bulk:
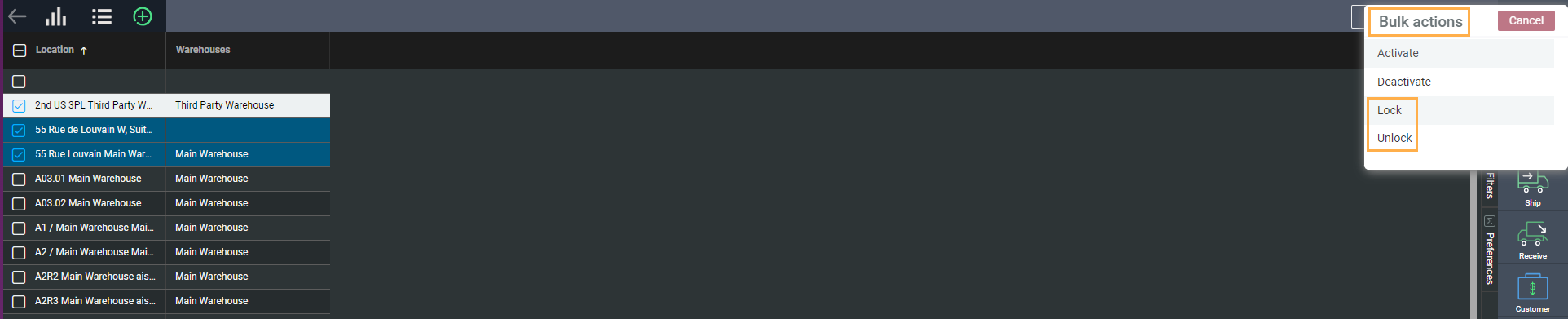
Export physical inventory
Once you have locked the desired locations, you can export the physical inventory data.
Go to the settings then hit Export under the Report & Data card:
From the drop down scroll, select Inventory, select the option Inventory count and hit Export
Paragon will start exporting your data into a spreadsheet format.
The spreadsheet displays the stock inventory of the locked location. This means you can easily go around to those locations, count the actual stock in each, and update the file.
You can also specify a unit inventory value (cost) for this inventory, as well as the date that this new inventory value should become effective.
Import physical inventory
Once each location has been counted and the inventory file has been updated, you can re-import the file using the full physical import purpose option.
Go to the settings then hit Import under the Report & Data card:
From the drop-down, select Inventory, select the option Full physical count.
You can specify how you want the journal entry to get created. As always, the accounts that are credited and debited for any change in inventory will be based on your GL setup.
Hit select a file
Once you have chosen the file you would like to import, hit Upload.
Paragon will start importing the data.
The import will perform 2 adjustments for each product included in the count so that your valuation calculations take your new cost into account. This also makes it easier to verify if a product has been counted, even if the inventory number stayed the same. First, we zero out the inventory with a note Full Physical Inventory Count. Then, we make an adjustment to the correct inventory number with the note Full Physical Inventory Count Updated.

Don’t forget to unlock your locations once the entire process is finished!
What's next
You've counted your inventory and updated it - congrats! Now you might want to explore some other inventory features in Paragon:
Related Articles
Inventory management
Introduction There are two parts to inventory management in Paragon. First, you will need to set up your warehouse location(s). Once this is done, you will be able to manage your inventory numbers by: - manually moving and adjusting the stock - ...Inventory reports WIGO
Introduction Although you are able to check your inventory directly from the inventory module in Paragon, we have made it easy to navigate through your WIGO reports to break down the detailed information on your individual products and their ...How inventory moves across locations
Introduction Inventory movement across several locations or warehouses can be a crucial part of any business. Understanding how this information is used and where to see it is critical to anyone who needs to make decisions about anything from when to ...Rule - How to prevent shipment of goods if location has insufficient inventory
Warehouse management is critical to any business that sells physical goods. This is no easy task and mistakes are inevitable - and usually quite costly. Sometimes, situations can arise where someone may even try to ship more units than what what ...View your inventory by location when adding an item to a transaction
It's not uncommon for organizations to own different warehouses in separate geographical locations. Companies usually want to ship their items from their closest warehouse to reduce transport and customs costs. These companies would want their ERP ...